【REAPER】vstを使用しないで徐々にピッチ変更する方法
みなさんこんにちは。
Reaperで音をだんだん高くする、だんだん低くする方法と言えば、
現在の日本語の検索結果を見る限りではvstのReapitchを使用する方法が一般的なようですね。
ただ、英語で検索したらvstを使用しない方法がすぐ出たので解説します。
↓Reapitchを使用する方法の解説記事はこちら
目次
手順1:ピッチエンベロープ表示させる
トラックの波形を右クリック→Take→テイクピッチエンベロープを選択します。
Macならもちろん2本指クリックで↓を選択します。

すると、↓のような青線が表示されるようになります。これがピッチエンベロープです。

手順2:ポイントを追加する
方法は2通りあります。
方法①:青線上で右クリック→新しいポイントを作成を選択
方法②:青線上でShift+クリック(MacならCommand+クリック)
↓の丸が追加したポイントです。

手順3:青線を動かす
↓これだけで段々音程が下がります。

もちろんこのピッチ変更はMedia Item Propertiesのpich shift modeに準じているので、
よく見る↓画面のパラメータを変更するだけでピッチ修正modeの変更もできます。
私のオススメ設定は↓の設定「SoloistのSpeech」です。

手順EX:他にもできること
①青線上でShift+ホールドしながらカーソルを動かす
↓のように自由に曲線を書けます
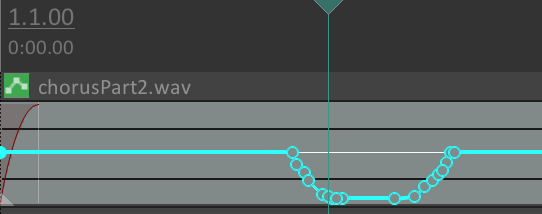
②曲線の形状を指定する
方法は4通りあります。
方法①:青線上で右クリック→Envelope defaults→Default point shape→線を選ぶ
方法②:青線上で右クリック→選択ポイントの形状を変更
方法③:ポイント上で右クリック→ポイントの値を入力→好きなパラメータを選ぶ
方法④:ポイント上で右クリック→ポイントの形状を設定
↓のように曲線の形状を選べます。

ピッチエンベロープ変更と同様の手順でボリュームエンベロープ、パンエンベロープ、ミュートエンベロープの修正も可能です。
こんな簡単にフォルマント周波数考慮のピッチ変更できる方法があるならもっと早く知りたかった。
この方法を利用してNEUTRINOの調声をした記事↓
原曲の音程を音声にコピペしたい時の方法はこっち↓