【Unity】プログラミングなしでMV動画を作る
この記事は↓動画で使用した動画作成方法を解説する記事です。
筆者のPC環境はMac、Unity3Dのバージョンは2019.4.19f1です。
①この記事は?
Unityで音楽に合わせてキャラを動かし、Unityで動画出力までを行う方法を解説する記事です。
私は普段の動画作成ではAviUtl、iMovie、Filmoraを使い分けて動画作成していますが、
今回の動画のような、2キャラ以上が細かく動く動画ということになるとUnityの方が早くて楽と思い、この作成方法になりました。
ちなみに、この解説記事ではプログラミングを一切やりません。
②MVを作る
⑴Timelineを作る
Projectのどこかのフォルダ内で右クリック(↓画像だとAssetsフォルダ内で右クリ)→Create→TimeLineをクリックしてTimelineを作ります。
↓画像だとTaberungoがTimeline
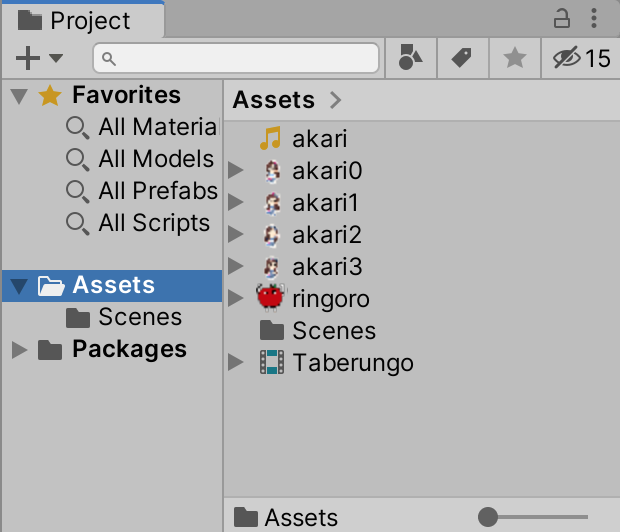
⑵Timeline、動かす予定のものを全てHierarchyに入れる
TimelineをHierarchyにドラッグ&ドロップし、Timelineの子になるように動かす予定のものをD&Dします。
↓画像だとTimeline=Taberungo、動かす予定のもの=akari,ringoro

⑶Timelineタブを出す
TimelineオブジェクトのInspector/Playable Director/PlayableのTimelineをダブルクリックし、
(↓画像だとTaberungo (TimelineAsset)をダブルクリック)
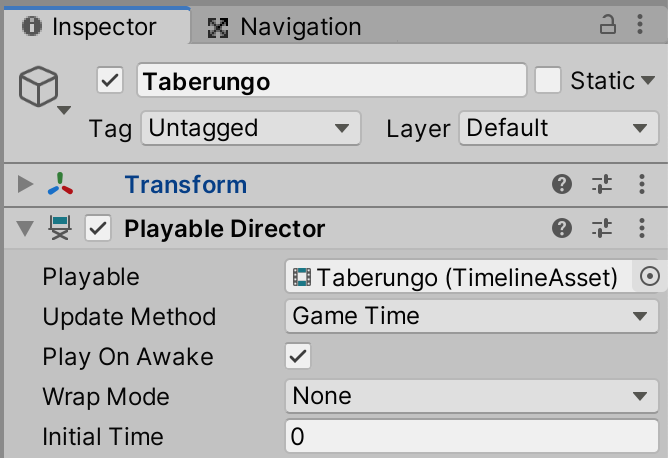
Timelineタブを出します。
↓画像のようにSceneの隣にTimelineタブが出現する
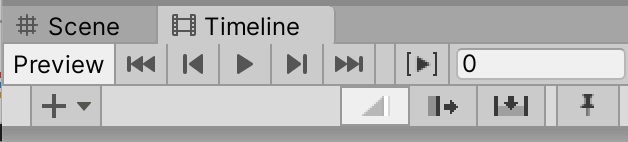
⑷Timelineに音楽ファイル、Timelineオブジェクトを追加する
Timeline画面にD&Dで音楽ファイルを追加し、TimelineオブジェクトをD&D→Add Animation Trackで追加して↓画像のようにします。
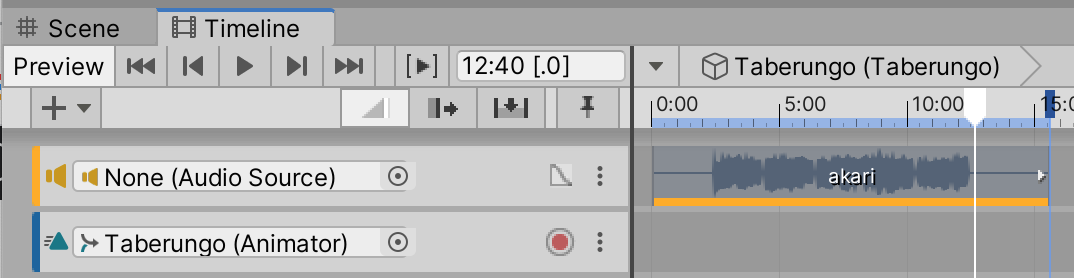
⑸Animation Windowを出す
赤丸を押して↓画像のようにRecordingにして、

どこでもいいのでTimelineオブジェクトを編集します。
(↓画像だとRotation.Yを0→1に編集)
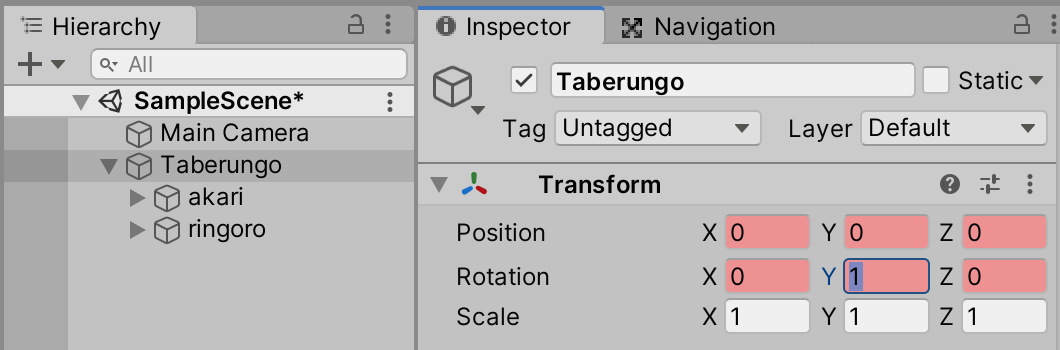
赤丸を押してRecordingを解除すると、Timelineオブジェクトのところに↓画像のように灰色の◆が追加されます。
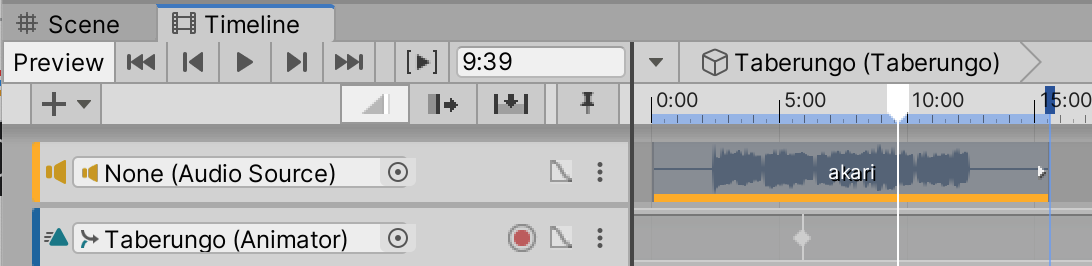
この状態で◆が追加された部分をダブルクリックすると、
↓画像のAnimation Windowが出ます。
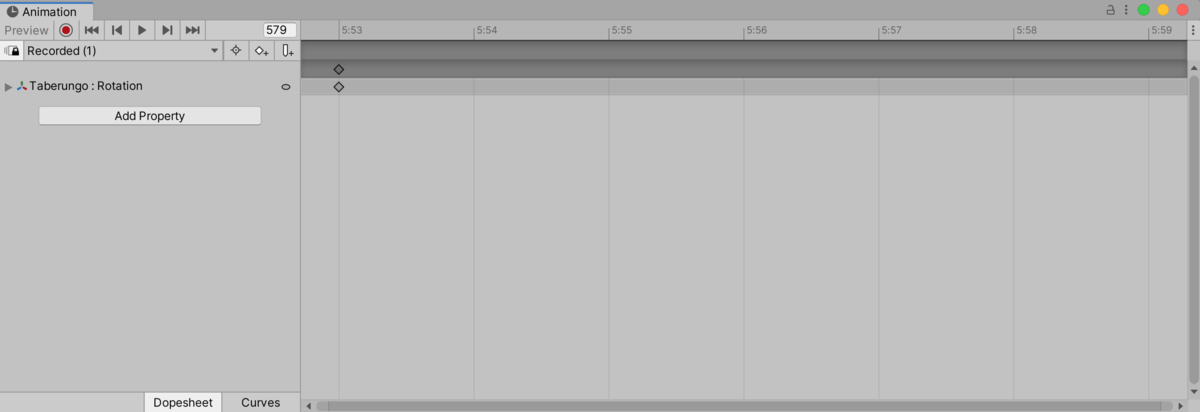
⑹Add Propertyで動かしたいものを音楽に合わせて動かす
Add Propertyをクリックすると↓画像のように動かしたいものが全てあるので、再生ボタン▶︎で音楽を確認しつつ好きなように追加・編集します。
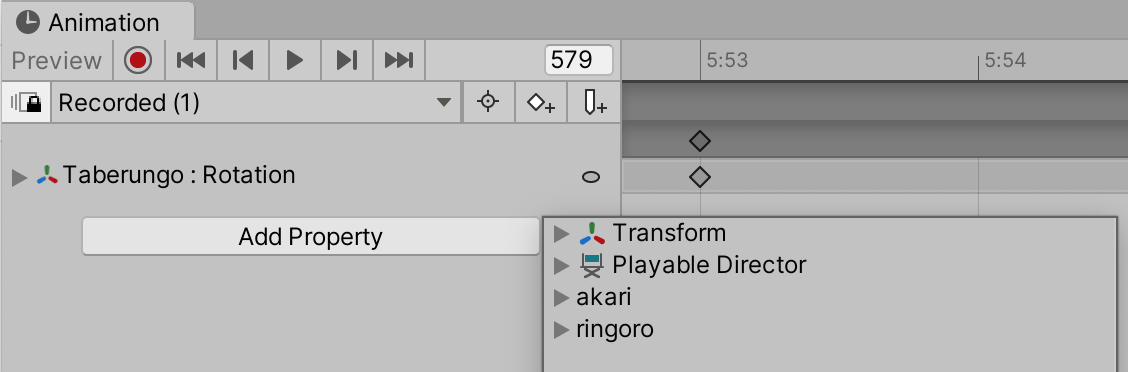
移動・回転・サイズ変更に加え、画像変更・色変化までInspector上でできることならほぼ全てのことがこの画面だけできるので↓画像のようにやりたい放題できます。

⑺歌詞はControl Trackで制御
Animation Windowではtextの変更ができないようなので、Control Trackで表示を切り替えることで歌詞表示を制御します。
(↓画像だとControl Trackの1,2,3,4,5が歌詞部分)
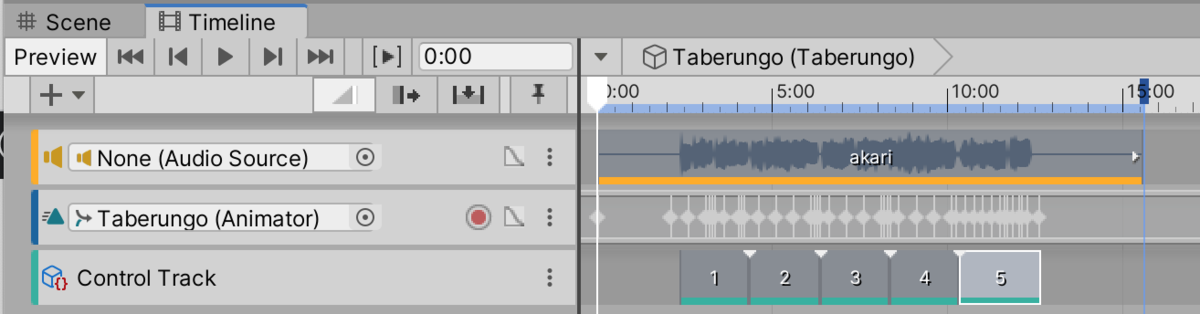
こうして出来上がったのが↓動画になります。
③MVを出力する
⑴インストールする前に
私の環境ではerror CS0122が大量に出ていたので↓URLの対応をしました。
この対応をするとインストールしたUnity Recorderが消えるのでこっちを先に行うべき(経験談)。
私がやったことは、manifest.jsonをファイル名で検索して削除したことだけ。
⑵Unity Recorderをインストールして録画
元々アセットストアからインストールするツールだったらしいけど、
パッケージマネージャーに移動したそうなので↓記事を参考にインストールする。
※私の環境ではInstall後、Unityの再起動を行わないとWindow/General/Recorder/Recorder Windowが表示されなかった。
今回、Timelineで動画素材を作ったため「START RECORDING」を押した瞬間、自動でTimelineが再生されるので、任意のタイミングで「STOP RECORDING」するだけで録画完了。

あとは録画した動画をYoutubeとかニコニコ動画とかの動画サイトに投稿するだけ。
今回、録画した結果、音と映像がずれていたので、音楽と映像の合成はiMovieで行なっています。
この記事の方法は3Dモデルを使用したMVを作る時にも使用できるけど、xx界隈のドット絵系MVとか、すべあな界隈の文字送り系MVとか、ボカロ界隈の差分が字幕表示のMVとか、たべるんごとかのデレステ風MVとか、プリコネの2Dキャラ動かす感じのMADとかその辺はAviUtlを使うよりもUnityを使うこの方法の方が早く作れる気がする。
音MADやMVを作るならUnityで作ってみてもいいんじゃないでしょうか。
↓動画の音声作成方法の解説記事はこっち