【Audacity】スペクトログラム表示させる
この記事の設定にすると、Audacityが
↓の表示になります

↓の人力ボーカロイド動画を作っていた時、抜き出す音声の音程とか音程変化とかその辺もわかった上で抜き出したくなった。
音声切り抜きはReaper派が主流らしいけど、私の耳じゃ音程とか音程変化とかわからないし、私の目じゃ波形から情報を読み取れないのでAudacityを使って切り抜きました。
目次
①常にスペクトログラム表示する場合
Audacityの環境設定を開き、トラックの「デフォルト表示モード」を「スペクトログラム」にします。

トラック→スペクトログラムを以下の設定にします。
パラメーターについては「③パラメーター説明」を見てください。

これを設定するだけで、
↓の表示になります。音程や音程変化がとても見やすい。

②一部トラックだけスペクトログラム表示する場合
↓トラック名の右にある▼をクリックして「スペクトログラム設定」を開きます。

以下の設定にすれば完成!
パラメーターについては「③パラメーター説明」を見てください。
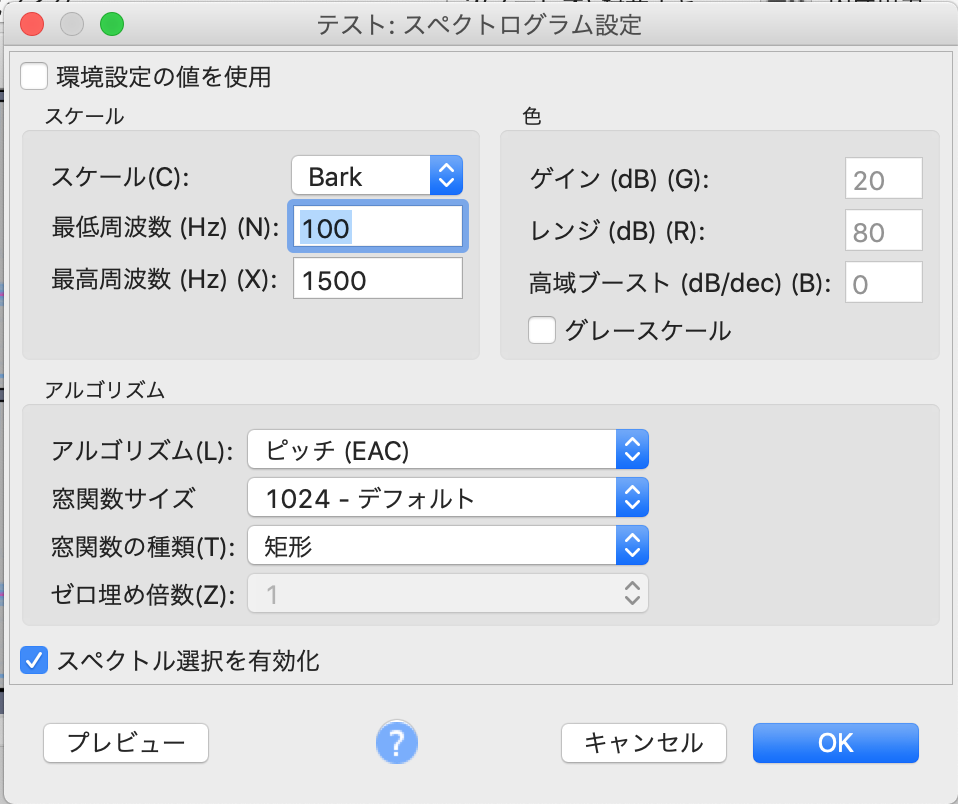
③パラメーター説明
なんでこんなパラメーター設定にしたんだ?と思った人向けです。
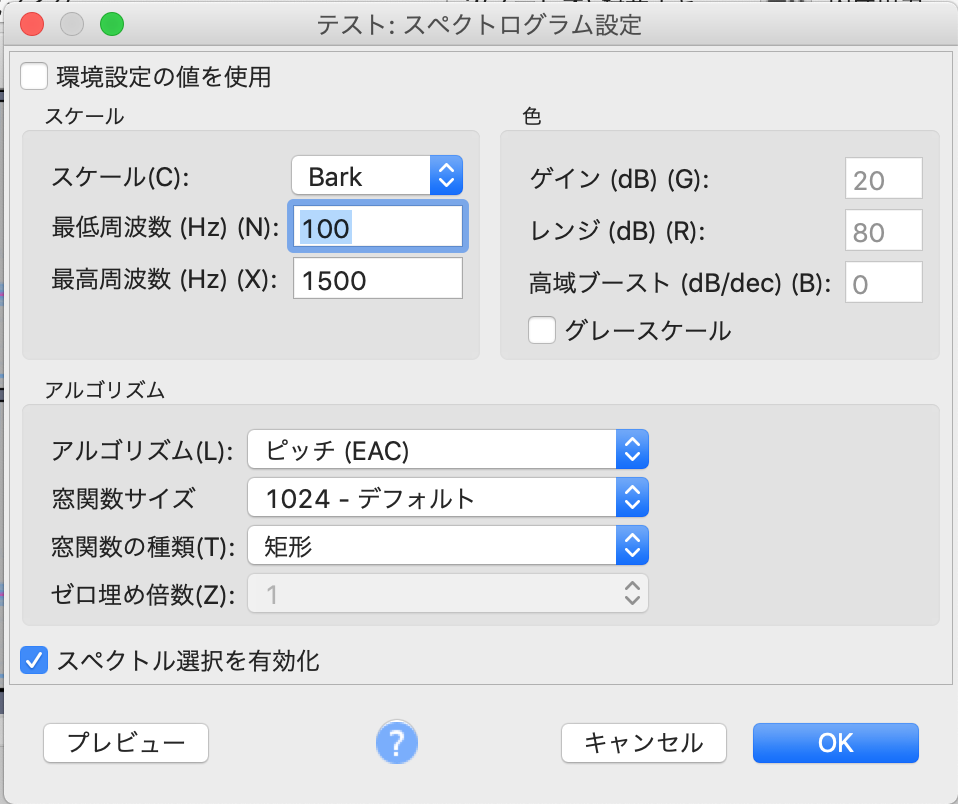
⑴スケール
スケール:
↓画像のように周波数を100Hz毎に区分けするグリッドを表示してくれるので「Bark」に設定。
「Mel」でもほぼ同じ表示なのでどちらでもよい。
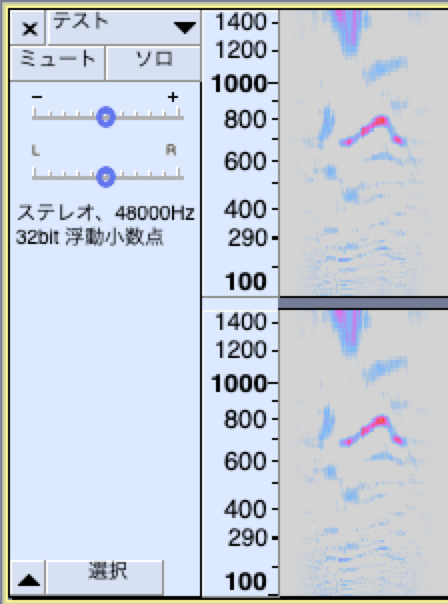
周波数:
↓の記事によると、
- ・声の周波数の範囲は概ね100Hz~1000Hzです。
とのことだったので「100Hz〜1000Hz」が網羅されているかつ、倍音も見たかったので表示されるように最高周波数をちょっと多めにして、
最低周波数:100Hz
最高周波数:1500Hz
に設定しています。
⑵色
グレースケールにしちゃうと色がわからなくなるのでカラースケールのまま。
青→赤→白の順に音成分が強くなる。

⑶アルゴリズム
アルゴリズム:見やすさが一番だったピッチを採用
窓関数サイズ:見やすいのでそのままデフォルト設定
窓関数の種類:見やすいのでそのままデフォルト設定
③その他オススメの設定
人力ボカロの音声抜き出しをAudacityでやるなら、キーボード設定をカスタマイズしておくべき。
抜き出し速度が超速くなります。
⑴選択した音声の書き出し
選択範囲の音声を書き出します。
1音ずつ抜き出す人力Vocaloid用音声切り抜きの場合、うん百回と使います。
絶対に設定しておくべき。
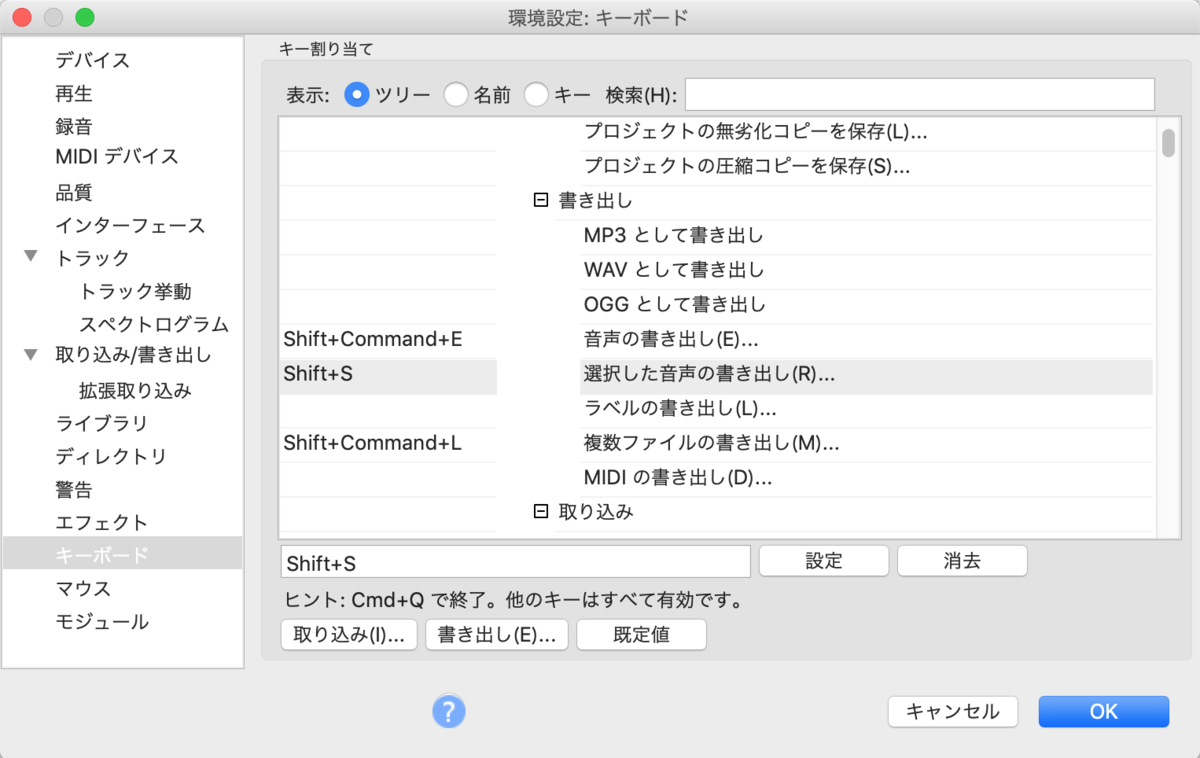
⑵選択範囲にラベルを付ける
選択範囲に対し、ラベルトラックにラベルを追加します。
Audacityにはラベル付けした箇所を一括でファイル出力する機能があるため、ラベル付け後に出力する音声切り抜きなら、うん百回と使います。
ラベル付き音声の一括出力をしない場合でも、ラベル付けすれば後々見直した際に「この範囲は何喋ってたんだっけ?」というのをラベルを見るだけでわかります。
絶対に設定しておくべき。

スペクトログラム表示にするだけで、抜き出す音声の特徴がわかった上で抜き出せるようになります。
「こんな音程変化してるなら抜き出す必要ないな」とかそんな判断ができるため、とっても時短。
人力ボカロ切り抜きはAudacity派が増えますように。
↓動画で使用した方法の説明記事一覧