【REAPER】vstを使用しないで徐々にピッチ変更する方法
みなさんこんにちは。
Reaperで音をだんだん高くする、だんだん低くする方法と言えば、
現在の日本語の検索結果を見る限りではvstのReapitchを使用する方法が一般的なようですね。
ただ、英語で検索したらvstを使用しない方法がすぐ出たので解説します。
↓Reapitchを使用する方法の解説記事はこちら
目次
手順1:ピッチエンベロープ表示させる
トラックの波形を右クリック→Take→テイクピッチエンベロープを選択します。
Macならもちろん2本指クリックで↓を選択します。

すると、↓のような青線が表示されるようになります。これがピッチエンベロープです。

手順2:ポイントを追加する
方法は2通りあります。
方法①:青線上で右クリック→新しいポイントを作成を選択
方法②:青線上でShift+クリック(MacならCommand+クリック)
↓の丸が追加したポイントです。

手順3:青線を動かす
↓これだけで段々音程が下がります。

もちろんこのピッチ変更はMedia Item Propertiesのpich shift modeに準じているので、
よく見る↓画面のパラメータを変更するだけでピッチ修正modeの変更もできます。
私のオススメ設定は↓の設定「SoloistのSpeech」です。

手順EX:他にもできること
①青線上でShift+ホールドしながらカーソルを動かす
↓のように自由に曲線を書けます
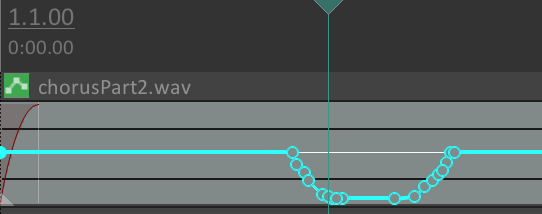
②曲線の形状を指定する
方法は4通りあります。
方法①:青線上で右クリック→Envelope defaults→Default point shape→線を選ぶ
方法②:青線上で右クリック→選択ポイントの形状を変更
方法③:ポイント上で右クリック→ポイントの値を入力→好きなパラメータを選ぶ
方法④:ポイント上で右クリック→ポイントの形状を設定
↓のように曲線の形状を選べます。

ピッチエンベロープ変更と同様の手順でボリュームエンベロープ、パンエンベロープ、ミュートエンベロープの修正も可能です。
こんな簡単にフォルマント周波数考慮のピッチ変更できる方法があるならもっと早く知りたかった。
この方法を利用してNEUTRINOの調声をした記事↓
原曲の音程を音声にコピペしたい時の方法はこっち↓
【UTAU】UTAU式人力ボカロ作成手順まとめ

↓の動画で私はメインボーカルの芹沢あさひをUTAU式人力VOCALOIDで作成しました。その時の作り方を書いていきます。
ちなみに、かなり個人の見解が含まれています。
目次
- ①歌わせたい歌のピッチを確認する
- ②「あいうえお」だけ音声抜き出ししてUTAU化できるか確認する
- ③必要な音声を全て抜き出す
- ④UTAUで抜き出した音声を全て原音設定する
- ⑤UTAUで歌わせる
- ⑥レンダリングする
①歌わせたい歌のピッチを確認する
歌わせたいと思っている歌のピッチが、歌わせたいキャラのピッチに合っているかを確認します。
なぜこれをやるかと言うと、
例えば、声の低い男性に、声の高い女性の歌を歌わせるのは無理があります。
その無理が生じる状態だとUTAU式人力ボーカロイドでも同じく無理のある音声になるからです。
私は、歌わせることが可能なピッチの目安として
「歌わせたい歌の±200Hzを、歌わせたいキャラが喋っていること」
としています。
これを無視した場合、無理な音程変化のせいで音声が壊れ、機械的な音声・かすれた声になる可能性が高いです。
それでも、
「目安に合わないけど、どうしても歌わせたい」
という人は、歌のピッチを変更しましょう。
私のピッチの確認方法は、何Hzなのかが確認できるAudacityを使用し、歌のピッチと歌わせたいキャラのピッチを確認する方法です。
②「あいうえお」だけ音声抜き出ししてUTAU化できるか確認する
これ最重要です。
「全部の音声がUTAU化できる?」と聞かれたら、私は「合わない音声がある」と答えます。
具体的には、ある音声をUTAU化した結果
「音声の特徴がほとんど残らないことがある」
ということです。
音声抜き出しを「あ」から「ん」までたくさんやったのに、UTAUに入れてみたらキャラっぽさが全然ない!なんてことが起こらないようにするために必要な手順です。
↓の動画で芹沢あさひパートをUTAU式、小宮果穂パートを人力ボーカロイドで作った理由は、あさひはUTAUでもキャラっぽさが残ったけど、果穂はキャラっぽさがゼロだったからです。
UTAUに入れてみたらキャラっぽさが全然ない!という音声でどうしても歌わせたい場合のやり方はこっち↓
手順1:「あいうえお」だけ音声抜き出しする
AudacityやReaper等、音声切り抜き可能なツールで母音の「あいうえお」を喋っている部分を抜き出し、それぞれ3ファイルくらい、合計15ファイルくらい保存します。
オススメのツールは音程を確認しながら音声切り抜きができるAudacityです。
抜き出しは手作業になりますが、下記事の「③その他オススメの設定」を使用すれば作業をある程度効率化できます。
「あ」を切り抜くなら、必ずしも「あ」と喋っているところを切り抜く必要はありません。
「かー(caaa)」と喋っている音声ファイルの中の「あ(aa)」部分だけをUTAU側で切り分けできるため、子音を含んでいる「かー(caaa)」を抜き出しても問題ありません。
むしろ、「あ(aa)」と喋っている部分よりも「かー(caaa)」と喋っている部分から作った「あ」の方がUTAUに向く音声の場合が結構あります。
手順2:UTAUで原音設定する
手順が飛びますが、なんとかこの原音設定手前まで来てください。
原音設定は基本的には、
↓の「ちづるうたさんの原音設定」と同じですが、UTAU用に録音した音声以外を原音設定する場合だと、この通りだけでは使い物にならないので補足します。
↓ここに私が原音設定した「あ」があります。これで補足説明します。

UTAU用に録音した音声以外を原音設定する場合、上の画像のように「Blank」を「真っ直ぐなオレンジ線からちょっと出る程度」まで設定します。
この「Blank」を設定しておかないと、声とは似つかない何かの音になってしまうので絶対設定してください。
後の設定は、上で貼ったURL「ちづるうたさんの原音設定」のままで問題ないです。
手順3:「あいうえお」だけで歌わせてみる
子音を除いた母音「あいうえお」だけで歌わせてみます。
歌のustがあればそれを使用。
歌のメインボーカルパートを含むMIDIがあればそれを使用。
無ければ自分で耳コピなり、WaveTone等の音程確認ツールで確認するなりして手で打ち込みます。

ここで歌わせてみた結果、キャラっぽさが残っていると感じればUTAU化できます。(多分)
③必要な音声を全て抜き出す
②手順1を参照し、気合いで抜き出してください。
同じ音でも周波数100Hz毎にファイル名を分けて出来るだけたくさん抜き出します。
周波数300Hzの「あ」なら「あ3」というファイル名にしたり、500Hzの「あ」なら「あ5」というファイル名にしたりすると④⑤で作業が楽になります。
また、下記URLの③その他オススメの設定を活用することで抜き出しを効率化できます。
【Audacity】スペクトログラム表示させる - 好きなことした軌跡
FileNameは↓のような感じにすると整理しやすい。

ただ、そのキャラが喋っていない音だけど、歌詞的に欲しい場合、代用できる音が一部あります。
下の矢印の説明:「⇔」相互代用可能。「←」左の音の代わりに右の音で代用可能。
・「カ行」⇔「ガ行」
・「タ行」⇔「ダ行」
・頭の音量が小さい「タ行」⇔頭の音量が小さい「バ行」
・「バ行」⇔「パ行」
・直音←対立する拗音(例:か←きゃ、つ←ちゅ、ぼ←びょ)
・「ハ行」「マ行」「ヤ行」「ラ行」「ワ行」←頭の音量が小さい「ア行」
・低音の「ナ行」⇔低音の「マ行」
また、以下の記事も参考になります。
・黒河スオウ氏↓記事「似た発音のグループ」の項目
④UTAUで抜き出した音声を全て原音設定する
②手順2を参照し、気合いで全て原音設定してください。
抜き出した音声の中で「真っ直ぐなオレンジ線」が表示されない原音は削除し、別の部分から音声抜き出ししたり、③の代用音でごまかしたりしましょう。
Aliasは↓のような感じにすると⑤で入力しやすい。

⑤UTAUで歌わせる
原音設定したのを↓みたいな感じで全てustに反映させます。

喋り声をUTAU化する場合、原音そのまま入れた後に↓の編集をした方が歌声っぽくなります。
・「ア行」「ラ行」「ワ行」の場合、だんだん音量を上げる(頭の音量を下げる)
・「ガ行」「カ行」「タ行」「ナ行」の場合、子音と母音の結合部の音量を下げる
・長音の場合、だんだん音量を下げる
いい音程の音声素材が無いせいで音声が壊れるなぁ。と思ったなら、下記記事の方法で音声素材の声質そのままにある程度音程を上下に変化させることもできます。
⑥レンダリングする
レンダリングしてファイル出力します。
UTAU化した時点で歯擦音や破裂音が結構解消していたため、
↓の動画でUTAU式人力をした際、レンダリングしたファイルそのままでMixしました。
気になった場合はReaper等でディエッサー、コンプレッサーをかけるようにします。
UTAU式人力VOCALOIDも、声を手で並べる人力VOCALOIDもやってみた結果、UTAU式人力の方が半分の時間で終わりました。
人力VOCALOIDをやってみようと思った人はUTAU式人力を試してみてもいいんじゃないでしょうか。
ということで、ここまで全部個人の感想でした。
果穂パートの人力ボカロ作成方法の記事はこっち↓
↓動画で使用した方法の説明記事一覧
【Audacity】スペクトログラム表示させる
この記事の設定にすると、Audacityが
↓の表示になります

↓の人力ボーカロイド動画を作っていた時、抜き出す音声の音程とか音程変化とかその辺もわかった上で抜き出したくなった。
音声切り抜きはReaper派が主流らしいけど、私の耳じゃ音程とか音程変化とかわからないし、私の目じゃ波形から情報を読み取れないのでAudacityを使って切り抜きました。
目次
①常にスペクトログラム表示する場合
Audacityの環境設定を開き、トラックの「デフォルト表示モード」を「スペクトログラム」にします。

トラック→スペクトログラムを以下の設定にします。
パラメーターについては「③パラメーター説明」を見てください。

これを設定するだけで、
↓の表示になります。音程や音程変化がとても見やすい。

②一部トラックだけスペクトログラム表示する場合
↓トラック名の右にある▼をクリックして「スペクトログラム設定」を開きます。

以下の設定にすれば完成!
パラメーターについては「③パラメーター説明」を見てください。
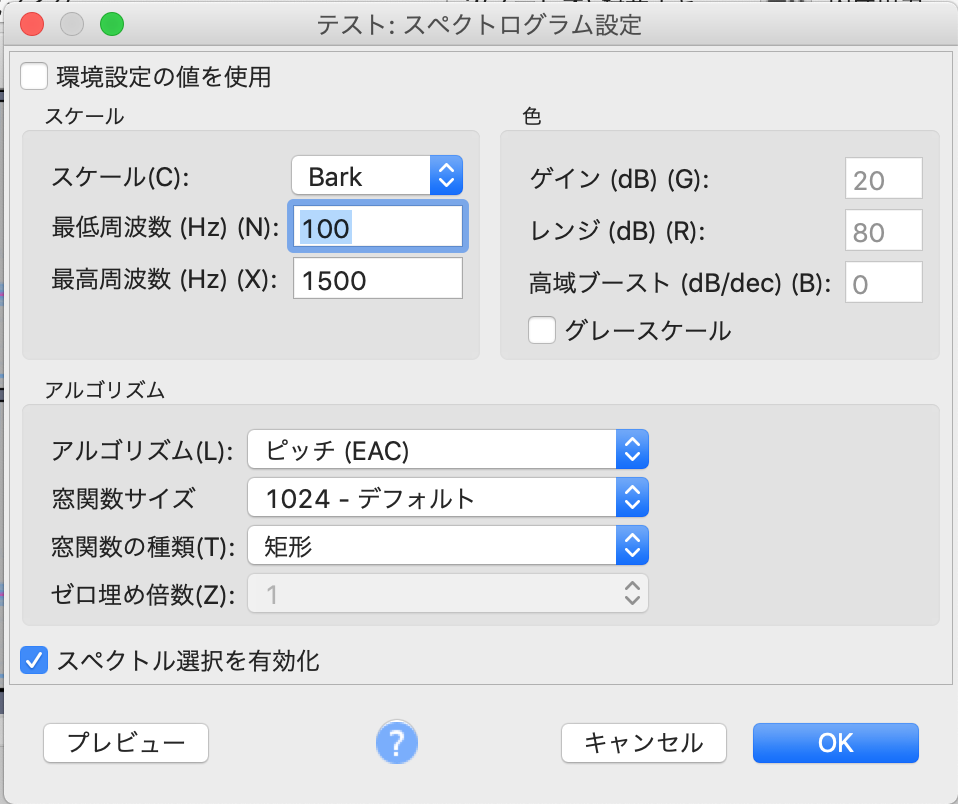
③パラメーター説明
なんでこんなパラメーター設定にしたんだ?と思った人向けです。
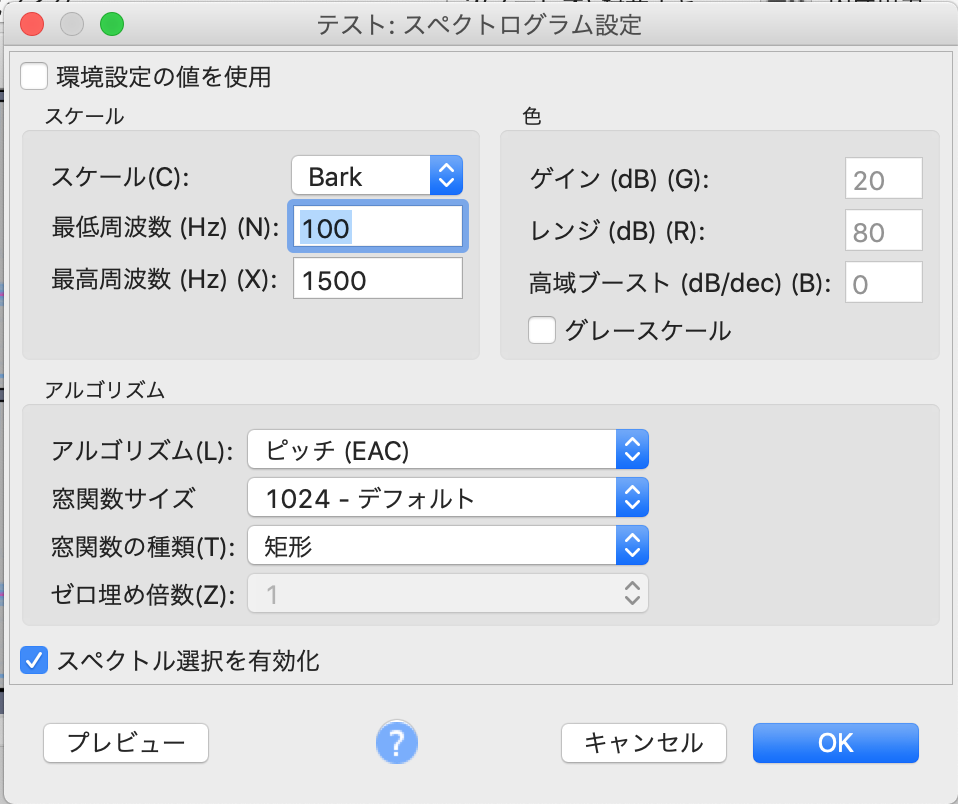
⑴スケール
スケール:
↓画像のように周波数を100Hz毎に区分けするグリッドを表示してくれるので「Bark」に設定。
「Mel」でもほぼ同じ表示なのでどちらでもよい。
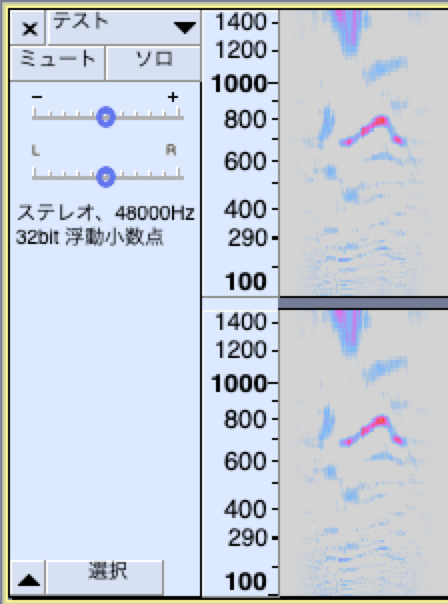
周波数:
↓の記事によると、
- ・声の周波数の範囲は概ね100Hz~1000Hzです。
とのことだったので「100Hz〜1000Hz」が網羅されているかつ、倍音も見たかったので表示されるように最高周波数をちょっと多めにして、
最低周波数:100Hz
最高周波数:1500Hz
に設定しています。
⑵色
グレースケールにしちゃうと色がわからなくなるのでカラースケールのまま。
青→赤→白の順に音成分が強くなる。

⑶アルゴリズム
アルゴリズム:見やすさが一番だったピッチを採用
窓関数サイズ:見やすいのでそのままデフォルト設定
窓関数の種類:見やすいのでそのままデフォルト設定
③その他オススメの設定
人力ボカロの音声抜き出しをAudacityでやるなら、キーボード設定をカスタマイズしておくべき。
抜き出し速度が超速くなります。
⑴選択した音声の書き出し
選択範囲の音声を書き出します。
1音ずつ抜き出す人力Vocaloid用音声切り抜きの場合、うん百回と使います。
絶対に設定しておくべき。
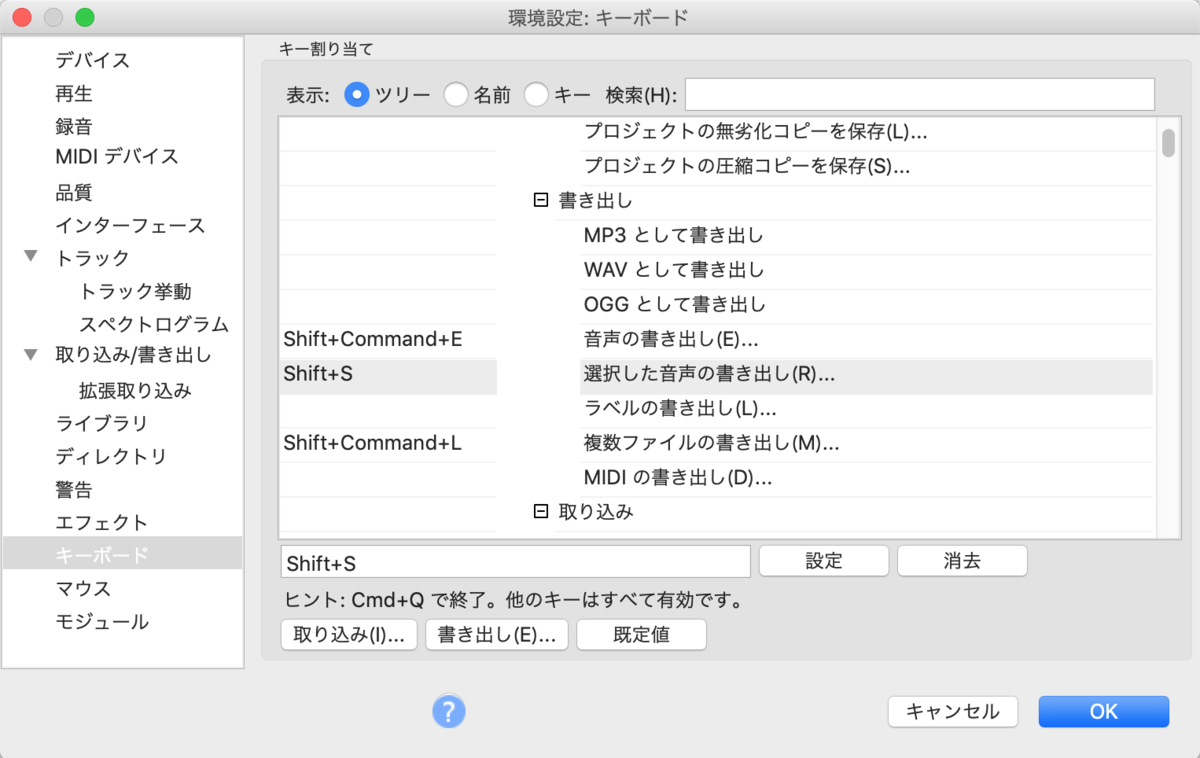
⑵選択範囲にラベルを付ける
選択範囲に対し、ラベルトラックにラベルを追加します。
Audacityにはラベル付けした箇所を一括でファイル出力する機能があるため、ラベル付け後に出力する音声切り抜きなら、うん百回と使います。
ラベル付き音声の一括出力をしない場合でも、ラベル付けすれば後々見直した際に「この範囲は何喋ってたんだっけ?」というのをラベルを見るだけでわかります。
絶対に設定しておくべき。

スペクトログラム表示にするだけで、抜き出す音声の特徴がわかった上で抜き出せるようになります。
「こんな音程変化してるなら抜き出す必要ないな」とかそんな判断ができるため、とっても時短。
人力ボカロ切り抜きはAudacity派が増えますように。
↓動画で使用した方法の説明記事一覧
【AviUtl】動画の背景を削除してGB動画を作る2つの方法
↓この動画の

↓背景部分だけ消して

↓グリーンバック動画素材を作りたい。って時のやり方です。

今回説明する方法は、動画内に背景部分だけ映っている場面がある時の背景透過のやり方になります。
もちろん、背景色をグリーンから別の色に変更することで、GB素材だけでなくBB素材、RB素材も作れます。
ほぼ自動切り抜きしてくれるので簡単・短時間で背景透過させてのグリーンバック、レッドバック、ブルーバック動画素材が作れます。
↓の動画ではこの記事の2つの方法を使用して作成しました。
目次
①みなかP式コミュ抜き・改
改と言っておきながら、みなかPの方法に1つエフェクトを追加しただけです。
というか手順1〜3まで一緒です。
AviUtl初心者で「シーン」とか「単色化」とか言われてもわかんない
という人は↓みなかPの動画をご覧ください。
手順1:シーンの準備
シーン1に以下を追加する。
・レイヤー1&2:グリーンバックにしたい動画(↓画像だとジャージ2.mp4)
・レイヤー3:単色化(強さ:100、色の設定:RGB[0,255,0]、「光度を保持する」にチェック)

手順2:差分を設定
シーン1のレイヤー2に以下の設定をする。
・再生位置:背景だけ映っているフレーム
・再生速度:0
・合成モード:差分

手順3:Rootの準備
Rootに以下を追加する。
・レイヤー1:背景(図形)(グリーンバックにしたいなら色の設定をRGB[0,255,0]にする)
・レイヤー2:シーン1
・レイヤー3(非表示):グリーンバックにしたい動画(↓画像だとジャージ2.mp4)を上のオブジェクトでクリッピングに設定

手順4:切り抜き(背景透明化)
Rootのレイヤー2に対して以下のエフェクトを順に設定する。
・拡散光
強さ:100(←基本100だけど、状況に応じて下げる)
拡散:0〜(←体の一部が透ける時、値を上げる)
・カラーキー
輝度範囲&色差範囲:80
境界補正:1〜(←背景で透過し切れなかったところがある時、値を上げる)
キー色の取得:透過したい場所を選択
・ぼかし
範囲:0〜(←ぼかしたい時、値を上げる)
キャラや背景によって上3つの設定をいじって、いい感じなるようにします。
↓終わったらレイヤー3を表示させれば完成!
●設定(拡散光拡散:1、カラーキー境界補正:3、ぼかし範囲:2)

ブルーバックにしたいなら、背景(図形)を「色の設定RGB[0,0,255]」
レッドバックにしたいなら、背景(図形)を「色の設定RGB[255,0,0]」にします。
拡散光を入れなかった場合にどうなるかというと、
●設定(カラーキー境界補正:2、ぼかし範囲:2)
↓襟の辺りがちょっと透けて緑になっています。

手順EX:体の一部が大きく透ける時
↓拡散光を入れても埋まらないような場合、

シーン1を開き、透けている部分に図形を入れます。
図形の色の設定は単色化の色の設定と同じにします。
いい感じに埋まるように図形を変えたり、位置やサイズを調整します。
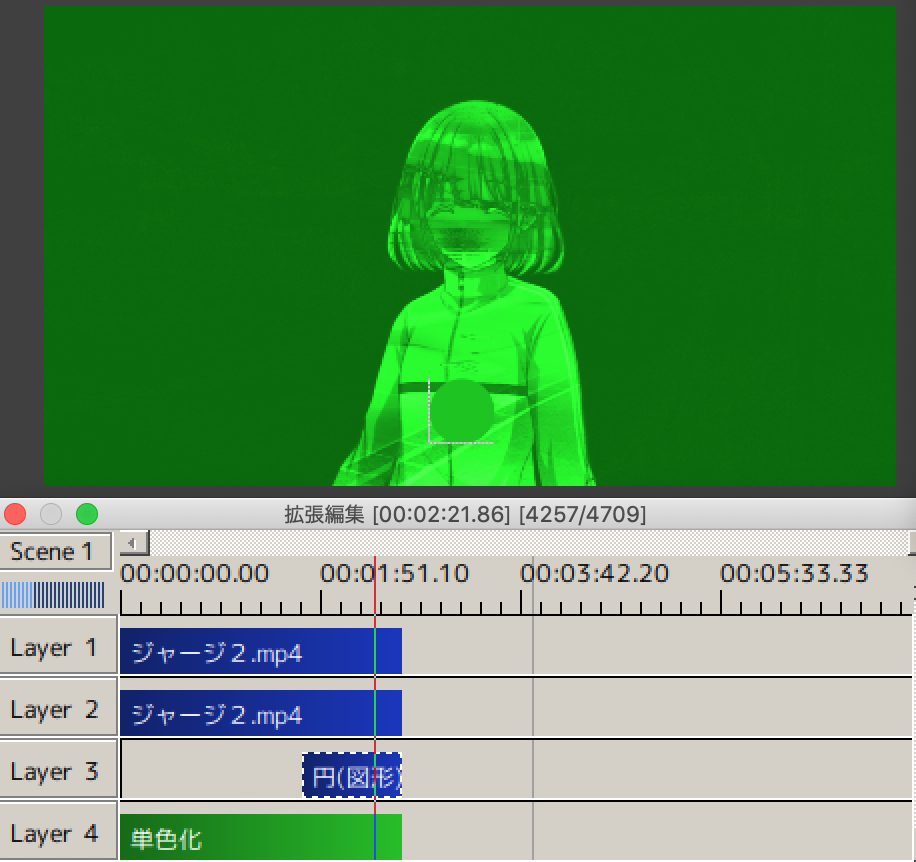
↓Rootを確認しつつ、気になる透けがいい感じに埋まるように調整します。

②迅七P式背景差分・改(GIMP使用)
AviUtlとGIMPの合わせ技で1フレームずつ背景を削除する方法を説明します。
改と言っておきながら迅七Pの透過素材作成方法に動画化の方法を追加しただけです。
「①みなかP式コミュ抜き・改」を試して、EX手順も試したけど、
↓みたいな感じで、もうどうしようもない。という時に使います。

迅七Pのやり方を知りたいという人は↓のURLをご覧ください。
G4Uで静止画抜いてみた - 迅七倉庫 - atwiki(アットウィキ)
手順1:AviUtlで動画を画像出力する
背景、切り抜きたい場面を選択して、
↓の「拡張編集AVI/BMP出力(RGBA)」を選びます。

↓のような感じでテキトーなファイル名を付け、ファイルの種類をbmpにして保存します。

手順2:GIMPで背景差分を取り出す
上に背景画像、下に切り抜き対象画像を置いて、背景画像のモードを「微粒取り出し」にすると
↓のような感じになります。

手順3:背景を選択する
ファジー選択の設定を↓の設定にして背景部分を選択します。
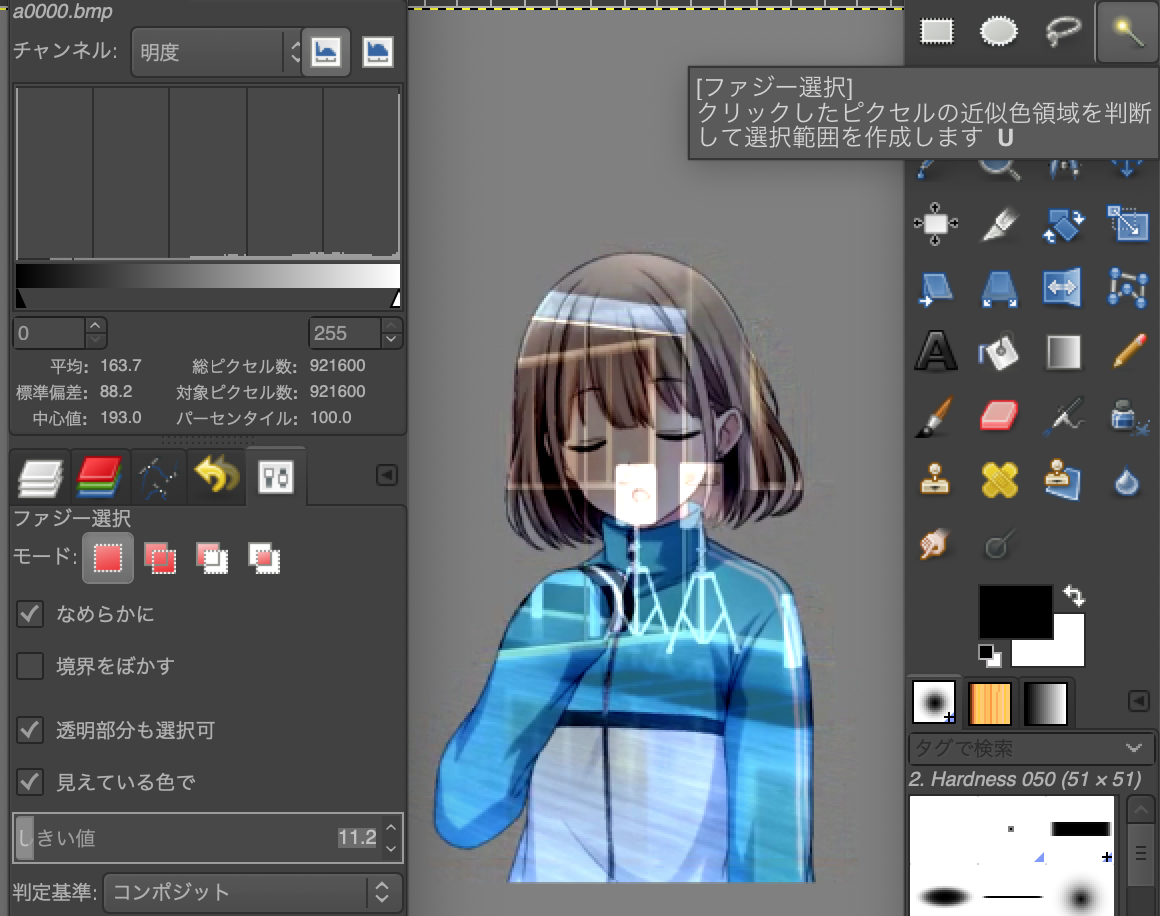
画像によって、しきい値を変えたり、境界をぼかすにチェックを入れたりしていい感じに選択します。
また、選択しきれない箇所は加算選択モード(SHIFTを押しながらクリック)、減算選択モード(CTRLを押しながらクリック(MACならcommandボタン))を使いながらいい感じに選択します。
↓頑張れば、こんな感じで髪の間の背景部分も選択できます。

手順4:レイヤーマスクを追加する
切り抜き対象画像を右クリックしてレイヤーマスクを追加します。
↓ のように、選択範囲にチェック、マスク反転にチェックを入れて追加します。

背景を非表示にすれば完成!

保存する際はpng形式で保存します。
pngなら背景が透過したまま保存できます。
手順5:手順2〜4を繰り返す
全フレーム分の画像に対して「手順2〜4」を実行します。
ファイル名は「a0000.png、a0001.png…」のように連番にしておきます。
慣れれば1枚につき1分以内で作れるようになります。
頑張ってください。
手順6:AviUtlでpngを動画化する
メディアオブジェクト「動画ファイル」を追加し、
「アルファチャンネルを読み込む」にチェックを入れ、
参照ファイルを「a0000.png」にします。
すると、「a0000〜最後の番号」が1フレームずつ並び、切り抜き動画が完成!

グリーンバックの追加方法は、上で説明した「①みなかP式コミュ抜き・改:手順3〜4」をご覧ください。
今回のサンプルはシャニマスの動画切り抜きでしたが、
背景だけが映っているフレームがあって、カメラが固定されてさえいれば、
アイマス系だけでなく、アニメでも3DでもVtuberでもLive2D,Spine系アプリゲームでもなんでも切り抜きできます。
これが使えれば、作れるMAD動画や映像作品の幅が無限に広がりますよ。
それでは、よい切り抜きライフを〜
↓動画で使用した方法の説明記事一覧